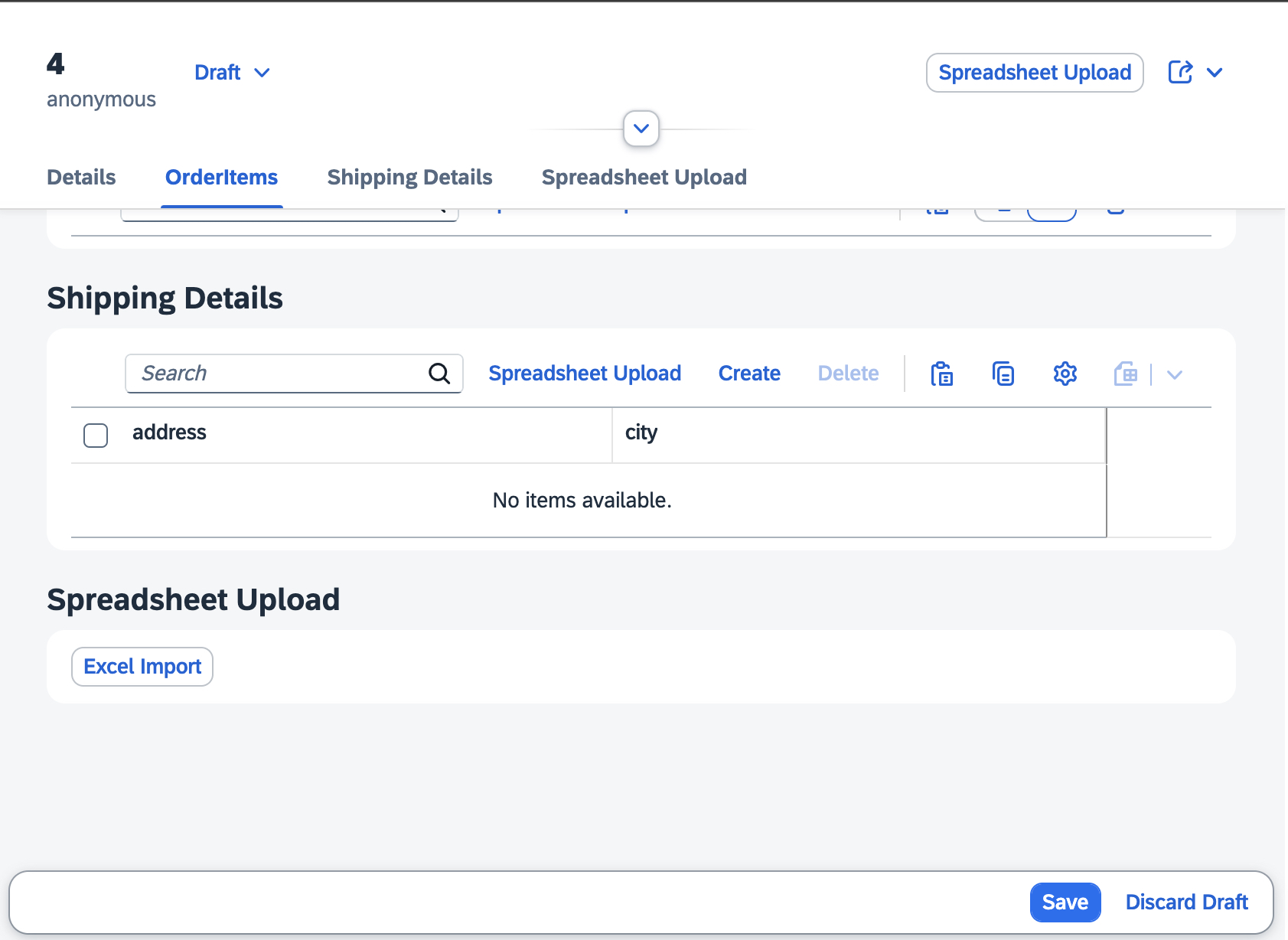Button Control
Button in Component¶
The usage of the UIComponent enables the possibility to return a button with the usage of a ComponentContainer.
This has the big advantage that no separate dependency has to be installed, and a button for spreadsheet upload can be integrated very easily.
You can also use the button in Fiori Elements applications within a section of an object page (see Including Reuse Components on an Object Page).
Requirements¶
- Node.js Version v16.18.0, v18.12.0, or higher
- npm Version v8.0.0 or higher
- UI5 CLI v3.0.0 or higher
Getting started¶
1. Install from npm
2. Add resourceRoots to your manifest.json under sap.ui5
⚠️ You must always keep your ui5-cc-spreadsheetimporter and button version up to date here when updating the module.
Resource Roots Path
The resourceRoots path "./thirdparty/customcontrol/spreadsheetimporter/v2_3_0" changed from version 0.34.0 to lowercase. Please make sure to use the correct path.
"resourceRoots": {
"cc.spreadsheetimporter.v2_3_0": "./thirdparty/customcontrol/spreadsheetimporter/v2_3_0"
}
3. Add components to your manifest.json under sap.ui5.dependencies
This is optional and preloads the component on startup of the application.
⚠️ You must always keep your ui5-cc-spreadsheetimporter version up to date here when updating the module.
"dependencies": {
"minUI5Version": "1.108.42",
"libs": {
"sap.m": {},
"sap.ui.core": {},
"sap.f": {},
"sap.ui.table": {}
},
"components": {
"cc.spreadsheetimporter.v2_3_0": {}
}
}
4. Add componentUsages to your manifest.json under sap.ui5
⚠️ You must always keep your ui5-cc-spreadsheetimporter version up to date here when updating the module.
5. Add the namespace core to your XML View
<mvc:View
controllerName="ui.v2.ordersv2freestylenondraft.controller.UploadToTable"
xmlns="sap.m"
xmlns:semantic="sap.f.semantic"
xmlns:mvc="sap.ui.core.mvc"
xmlns:core="sap.ui.core"
>
...
</mvc:View>
6. Add the core:ComponentContainer control to your view.
<core:ComponentContainer width="100%" usage="spreadsheetImporter" propagateModel="true" async="true" />
Define Configuration Options¶
You can set configuration options for the spreadsheet importer in the settings property of the core:ComponentContainer control.
For special configuration options for the ComponantContainer, see Configuration.
<core:ComponentContainer
width="100%"
usage="spreadsheetImporter"
propagateModel="true"
async="true"
settings="{
standalone:true,
columns: ['product_ID', 'username'],
componentContainerData:{
uploadButtonPress:'uploadButtonPress',
buttonText:'Excel Upload'
}
}"
/>
Example App¶
Freestyle OData V2¶
XML View: Detail.view.xml
Controller: Detail.controller.js
Freestyle OData V2 Standalone¶
XML View: UploadToTable.view.xml
Controller: UploadToTable.controller.js
Including Reuse Components on an Object Page¶
You can also use the button in Fiori Elements applications within a section of an object page.
You can define this in the manifest.json under sap.ui.generic.app in the pages property.
The configuration is documented in the UI5 documentation.
A sample configuration can be found in the manifest.json of the OData V4 Fiori Elements app
"body": {
"sections": {
"customSectionReuse": {
"title": "Spreadsheet Upload",
"embeddedComponent": {
"name": "cc.spreadsheetimporter.v2_3_0",
"settings": {
"tableId": "ui.v4.ordersv4fe::OrdersObjectPage--fe::table::Items::LineItem-innerTable"
}
}
}
}
}
Screenshot¶